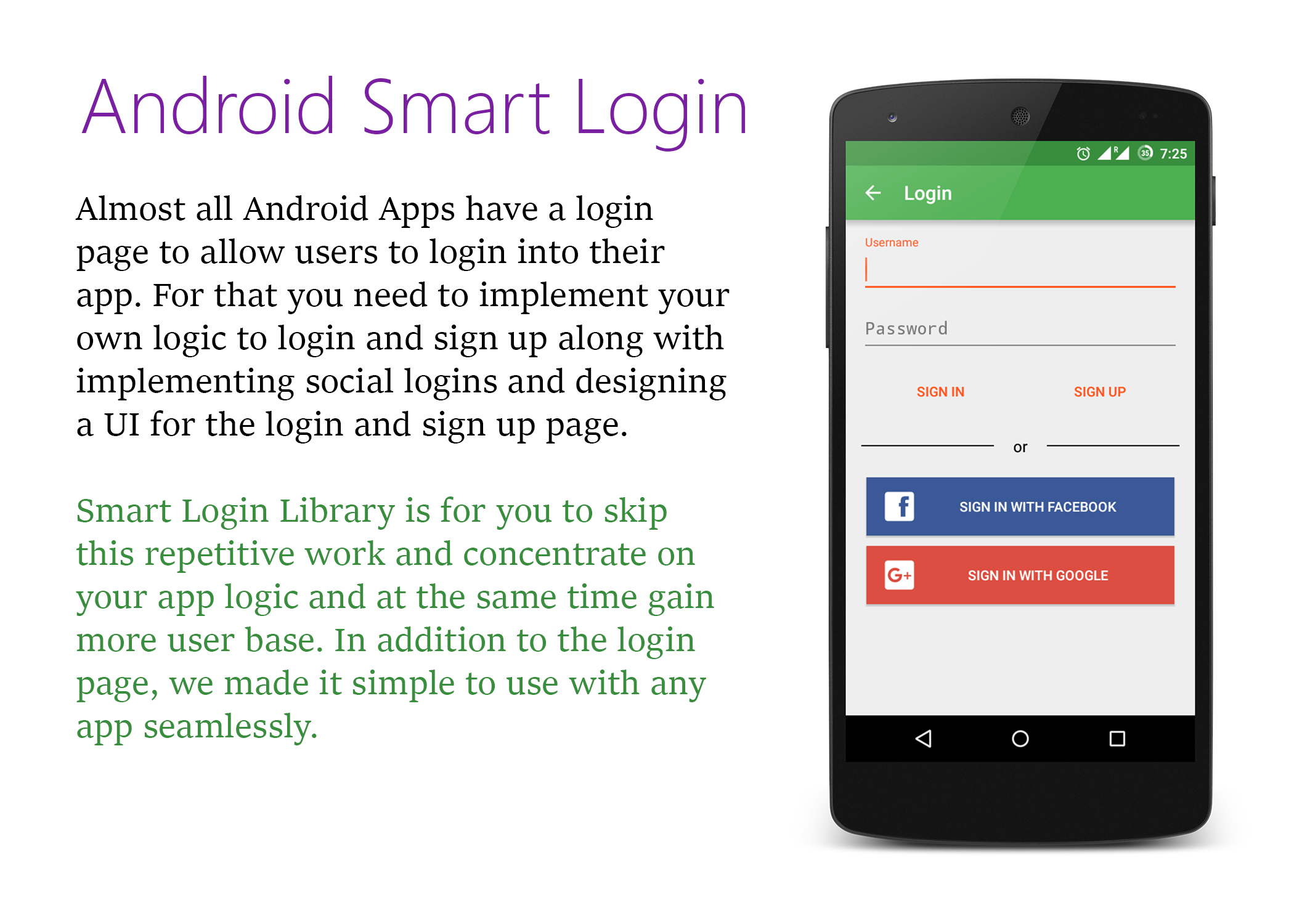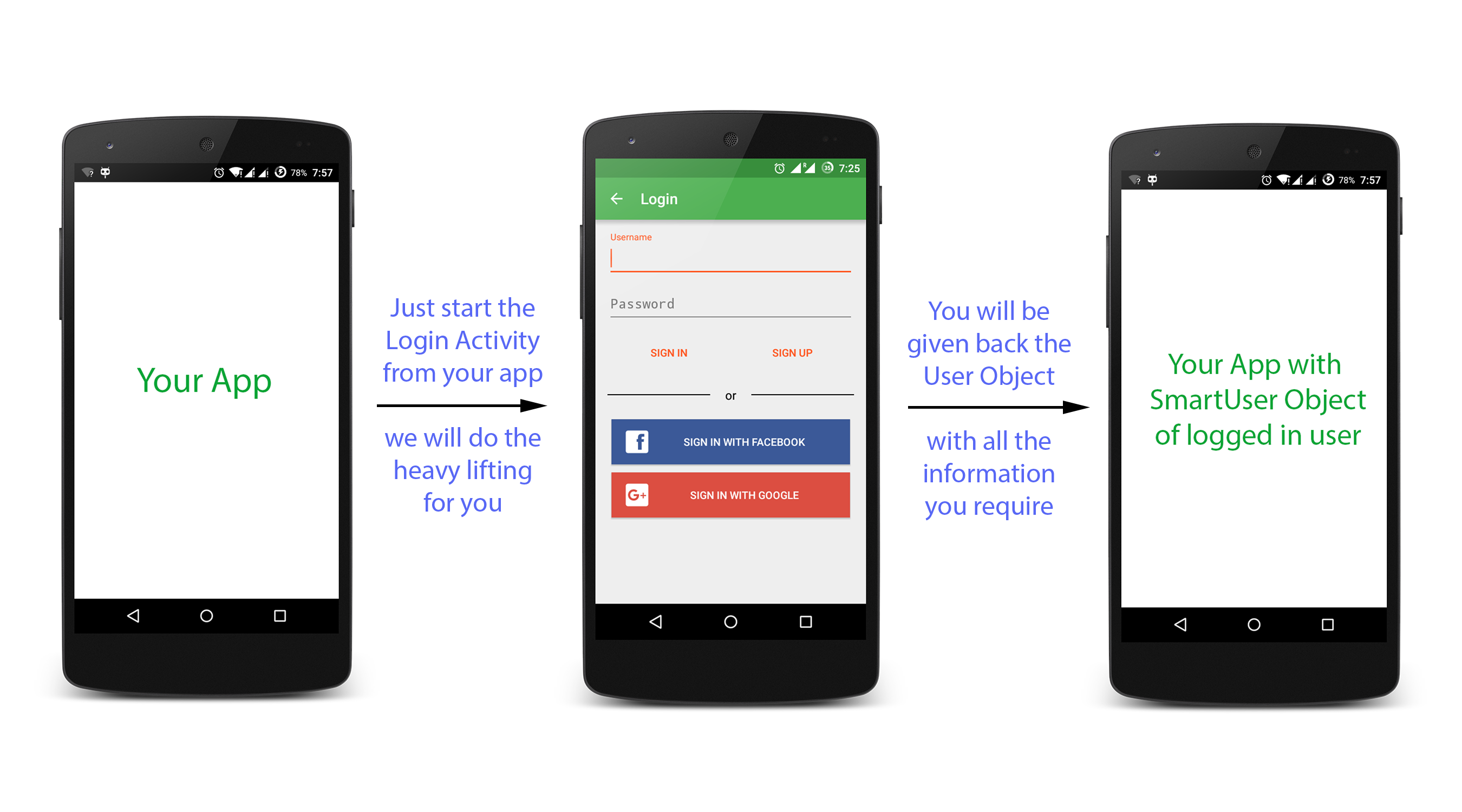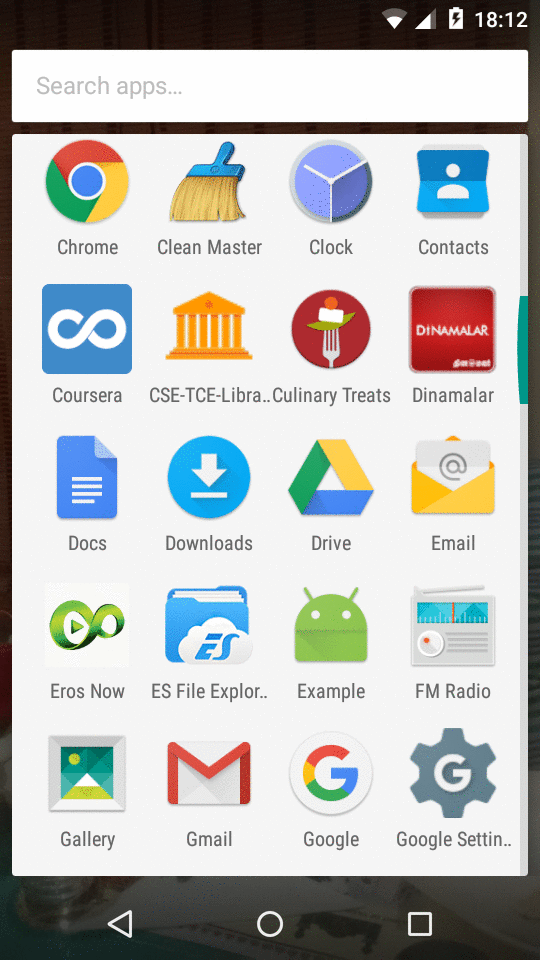Collapsible-Toolbar-Helper
A combination of custom CollapsibleToolbar and Collapsing Text to give you the same effect as App Bar Layout from the Desgin support library sans the use of a Toolbar
ScreenShot
BACKGROUND :
CollapsibleToolbarHelper :
Although the new design support library allows us to do some cool stuff, the available sample code does not cover the potential that it has been built for. Most of the samples that I came across, including the cheese square example by Chris Banes, create the application so that minimum code has to be written.
But what if I want a different layout and implementation? My main requirement was that I did NOT require a Toolbar for my design. When going through the AOSP code for CollapsibleTollbarLayout in the design support library, I realized that it has a tight integration with the Toolbar. So, Initially, I decided to work around that. There are a very few blogs out there that actually go deep into the actual potential of the CollapsibleToolbarLayout.
Few of them are listed below:
In a nutshell, it all boils down to a few things:
- Coordinator Layout controls the "behavior" of its children which implement CoordinatoLayout.Behavior Check out NestedScrollView "Behavior" or AppBarLayout "Behavior" or FAB "Behavior" for implementations
- AppBarLayout calls on a OnOffsetChangedListener implementation when it scrolls,
which can be used to do stuff. Check out OnOffsetChangedListener in CollapsingToolbarLayout
Well, that was my premise of creating the CollapsibleToolbarHelper. It of course is derived heavily from the AOSP code, but with a few modifications. It supports the following collapse modes: - MOVE_ON_SCROLL = The children move when the collapsible toolbar collapses to hit the bottom of that view - PARALLAX_ON_SCROLL = THe usual parallax, move and then hide when the Toolbar collapses - PIN_ON_SCROLL = Stays at the position where it is laid out originally - HIDE_ON_COLLAPSE = Stays at its location and hides when the toolbar is collapsed - SHOW_ON_COLLAPSE = Is hidden at the location that it is supposed to and appears after the Toolbar has collapsed Note that it has to be used as a direct child of AppBarLayout since it depends on the OffsetChangedListener of the AppBarLayout to collapse and expand.
CollapsibleTextLayout :
Since I was designing the CollapsibleToolbar, I required a CollapsibleText as well. But the default CollapsibleTextHelper is coupled too tightly with the CollapsingToolbarLayout and not public to be modified. So, taking inspirations from AOSP, Chris banes' Philm and Nick Butchers Plaid, I wrote my own CollapsingTextlayout.
I know that there is a lot of room for improvement and that there are obvious optimizations and feature enhancements, but the main objective of re-writing these widgets was learning. I have collected all the ideas from the given references and tried to simplify the implementation as much as possible. The code is commented and should be self explanatory.
Interested? Well go ahead, download and use the widgets.
Usage
<android.support.design.widget.CoordinatorLayout
xmlns:android="http://schemas.android.com/apk/res/android"
xmlns:app="http://schemas.android.com/apk/res-auto"
android:layout_width="match_parent"
android:layout_height="match_parent"
android:fitsSystemWindows="true">
<android.support.design.widget.AppBarLayout
android:id="@+id/app_bar"
android:layout_width="match_parent"
android:layout_height="wrap_content"
android:paddingTop="5dp"
android:paddingBottom="30dp"
android:theme="@style/AppTheme.AppBarOverlay"
>
<abysmel.com.collapsibletoolbarhelper.widgets.CollapsibleToolbarHelper
android:id="@+id/toolbar_layout"
android:layout_width="match_parent"
android:layout_height="match_parent"
app:layout_scrollFlags="scroll|exitUntilCollapsed"
android:gravity="center_vertical"
android:layout_marginTop="10dp"
android:background="@android:color/transparent"
>
<!--Note that the position has to be set with respect to the collapsed toolbar. So,
aligning it in center initially (centerInParent="true") will NOT work as it will remain
at its position even after the Toolbar collapses. Also note that the initially set the
alpha of the view to zero and NOT the visibility to gone, as the view will then have never
been drawn which will throw all calculations haywire for show_on_collapse. Wish there
was a better way to do this-->
<ImageView
android:layout_width="wrap_content"
android:layout_height="wrap_content"
android:id="@+id/hello.img"
android:src="@mipmap/hello"
android:layout_marginLeft="10dp"
android:alpha="0"
app:layout_marginTopPercent = "3%"
app:collapseMode="show_on_collapse"/>
<!-- Title -->
<abysmel.com.collapsibletoolbarhelper.widgets.CollapsibleTextLayout
android:id="@+id/hello.text"
android:layout_height="wrap_content"
android:layout_width="wrap_content"
app:layout_widthPercent="59%"
android:layout_alignParentLeft="true"
app:layout_marginTopPercent = "1%"
app:layout_marginBottomPercent = "1%"
app:layout_marginLeftPercent="5%"
android:textColor="@android:color/white"
app:collapseMode="pin_on_scroll"
app:textToShow = "Hello World"
app:expandedTextColor = "@android:color/white"
app:collapsedTextColor = "@android:color/white"
app:typefaceFamilyPrimary = "sans-serif-light"
app:typefaceFamilySecondary = "sans-serif-medium"
app:isMultiFaceted="true"
app:typefaceSplitPosition="5"
app:expandedTextSize = "62dp"
app:collapsedTextSize = "32dp"
app:maxExpandedTextSize = "62dp"
/>
<!-- The hello number edit button -->
<ImageView
android:id="@+id/hello.edit"
android:layout_width="wrap_content"
android:layout_height="wrap_content"
android:layout_alignParentRight="true"
app:layout_marginTopPercent = "3%"
app:layout_marginBottomPercent = "1%"
app:layout_marginRightPercent = "4%"
android:layout_marginLeft="10dp"
android:src="@mipmap/pencil"
app:collapseMode="hide_on_collapse"/>
<!-- The hello Number -->
<TextView
android:id="@+id/hello.number"
android:layout_height="wrap_content"
android:layout_width="wrap_content"
app:layout_widthPercent="40%"
app:layout_marginTopPercent = "1%"
app:layout_marginBottomPercent = "1%"
app:layout_marginRightPercent = "1%"
android:layout_toLeftOf="@id/hello.edit"
android:layout_toRightOf="@id/hello.text"
android:gravity="end"
android:text="@string/hello_no_sign"
android:textColor="@android:color/white"
android:textSize="@dimen/hello_no_size"
app:collapseMode="pin_on_scroll"/>
<!-- Version -->
<TextView
android:id="@+id/version"
app:layout_widthPercent="40%"
android:layout_height="wrap_content"
android:layout_width="wrap_content"
android:layout_below="@id/hello.text"
android:layout_marginTop="5dp"
android:layout_alignParentLeft="true"
app:layout_marginLeftPercent="5%"
android:text="@string/version"
android:textColor="@android:color/white"
android:textSize="@dimen/version_no_size"
app:collapseMode="parallax_on_scroll"
/>
<!-- E-mail Address -->
<TextView
android:id="@+id/hello.address"
app:layout_widthPercent="40%"
android:layout_height="wrap_content"
android:layout_width="wrap_content"
android:layout_below="@id/hello.number"
android:layout_alignParentRight="true"
android:gravity="end"
app:layout_marginRightPercent="5%"
android:text="@string/emailaddress"
android:textColor="@android:color/white"
android:textSize="@dimen/mail_address_size"
app:collapseMode="parallax_on_scroll"
/>
</abysmel.com.collapsibletoolbarhelper.widgets.CollapsibleToolbarHelper>
</android.support.design.widget.AppBarLayout>
</android.support.design.widget.CoordinatorLayout>